Introdução ao Sistema
O Sistema de Reservas é uma ferramenta web para gerenciar agendamentos de espaços físicos (salas de aula, laboratórios) e equipamentos (projetores, notebooks) no Campus São Mateus. Desenvolvido pela Divisão de Tecnologia da Informação - Setorial Norte, ele promove eficiência no uso de recursos compartilhados.
Versão atual: 2.6 (atualizada para compatibilidade com navegadores modernos e apps móveis).
Público-alvo: Membros externos, comunidade acadêmica autenticada via login único e SIE.
Login
Acesse o portal em atendimento.saomateus.ufes.br/reservas. Insira seu usuário (login único) e senha. Clique em Entrar.
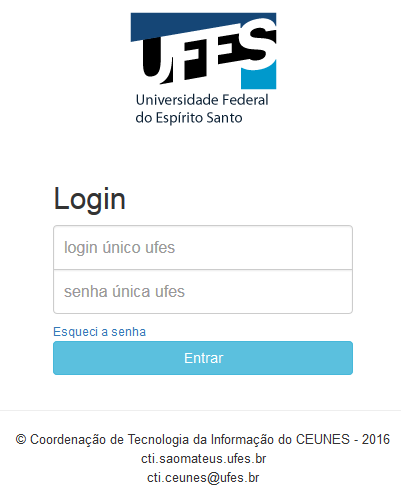
Recuperação de Senha
O Login Único é seu portal de acesso para a maioria dos sistemas da universidade. Se você esqueceu sua senha e precisa recuperar o acesso, siga os passos abaixo:
Acesse o Portal de Recuperação
- Vá diretamente para o site: https://senha.ufes.br/site/recuperaCredenciais
- Alternativamente, clique na opção Esqueci a Senha em qualquer tela de login do sistema.
Siga as Instruções
Na página, siga o procedimento indicado para confirmar sua identidade. Isso geralmente é feito pelo envio de um link de recuperação para seu e--mail cadastrado.
Atenção: Prazo para Alteração
Após receber o link, você deve criar uma nova senha em até 24 horas. Caso perca este prazo, o link expirará e seu acesso poderá ser temporariamente bloqueado, sendo necessário reiniciar o processo.
Navegação e Menus
O sistema possui um menu superior, onde o usuário pode alternar entre as funções.
O menu principal contém as seguintes opções:
- Equipamentos
- Nova Reserva
- Minhas Reservas
- Pesquisar Reservas
Gerencie itens como projetores, câmeras e notebooks.
- Espaços Físicos
- Nova Reserva
- Calendário
- Reserva Pública
- Minhas Reservas
Agende salas de aula, laboratórios e auditórios, além de visualizar a ocupação.
- Administração
- Reservas
- Equipamentos
- Espaço Físico
- Responsáveis
- Importação XML
- Sincronizar dados do SIE
Área restrita a administradores, com funções de aprovação e gerenciamento.
- Logoff
- Encerrar sessão com segurança
Observação: É recomendado sempre encerrar a sessão ao terminar o uso do sistema para garantir sua privacidade.
Nova Reserva (Equipamentos)
Para reservar um equipamento, informe a data, a hora de início e a hora de fim. Em seguida clique em Pesquisar Equipamentos Disponíveis.
Selecione o equipamento desejado da lista. Caso necessário, adicione observações (ex.: "Uso em sala 203"). Clique em Reservar para confirmar.
Confirmação: você receberá um e-mail em até 5 minutos confirmando a reserva.
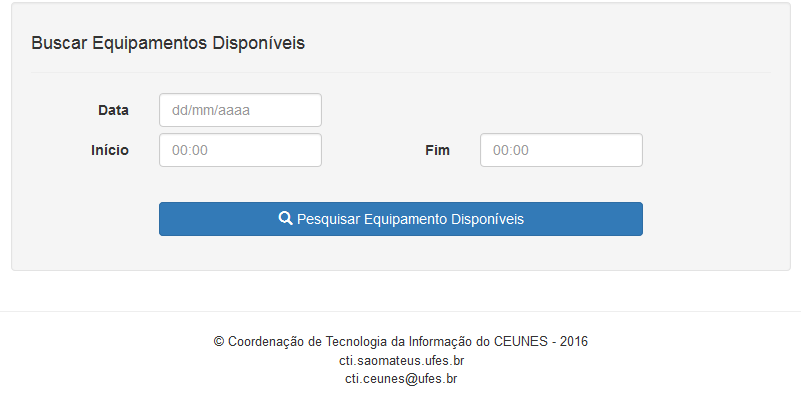
Minhas Reservas (Equipamentos)
Essa página lista todas as reservas ativas e passadas do usuário.
- Use o campo Pesquisar para filtrar por data ou equipamento.
- Clique em Cancelar para remover uma reserva (sujeito a aprovação, se aplicável).
- O botão Nova Reserva permite agendar rapidamente outro equipamento.
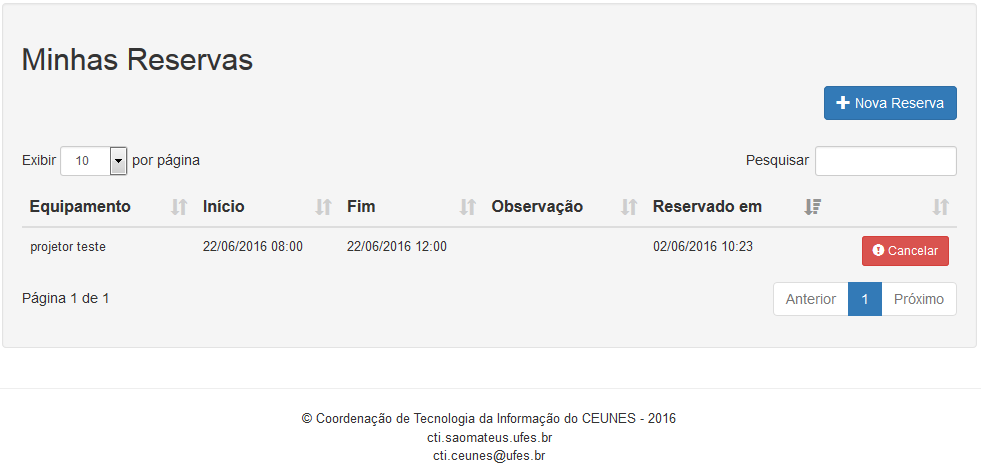
Pesquisar Reservas (Equipamentos)
Para localizar reservas de equipamentos:
- Preencha os campos Início e Fim com o período desejado.
- No campo Equipamento, selecione um item específico ou escolha TODOS para pesquisar em toda a base.
- Clique em Pesquisar Reservas para visualizar os resultados.
O sistema exibirá os equipamentos com suas respectivas datas, observações e o usuário responsável pela reserva.
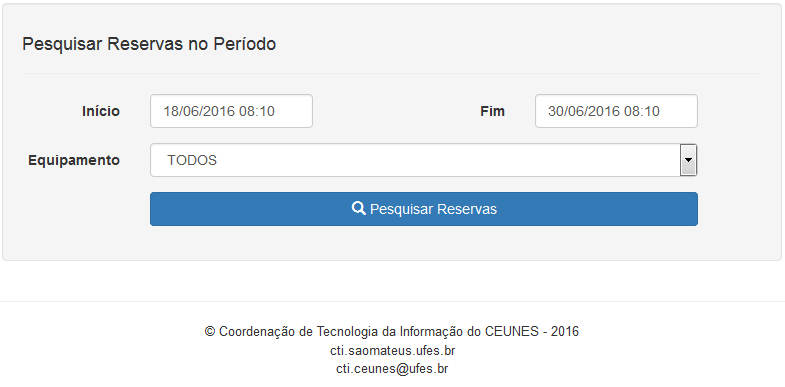
Nova Reserva (Espaços Físicos)
Para reservar um espaço físico, informe a data, a hora de início e a hora de fim. Clique em Pesquisar Espaços Físicos Disponíveis.
Selecione o espaço disponível e insira o motivo da reserva (ex.: "Aula de Biologia").
Opcional: use o campo Repetir até e configure a recorrência (diária ou semanal).
Clique em Reservar para confirmar. Caso o espaço exija autorização, os termos de uso serão exibidos e você deverá concordar para concluir a solicitação.
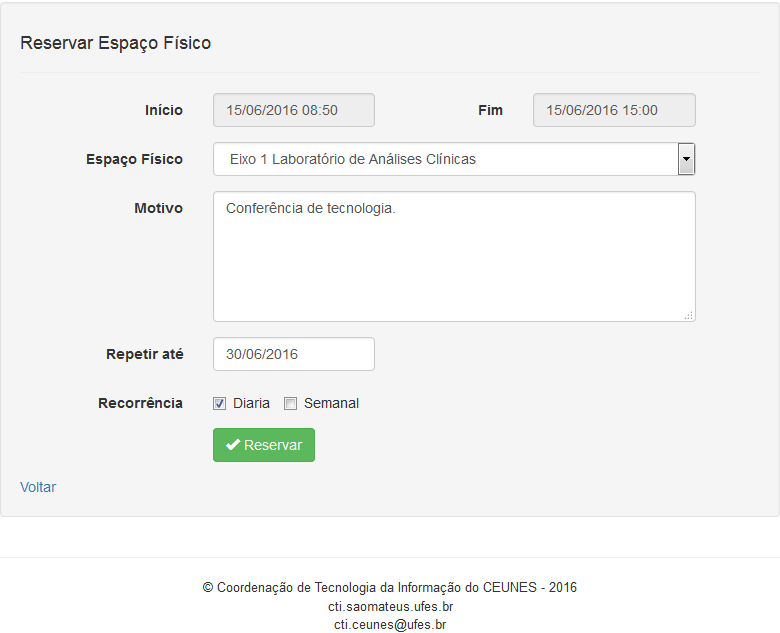
Calendário
Selecione um espaço físico para visualizar o calendário semanal de reservas.
As cores indicam o status da reserva:
- Amarelo = Reserva pendente de aprovação
- Azul escuro = Reserva aprovada
- Removida = Reserva rejeitada
Clique em um intervalo disponível no calendário para abrir a tela de solicitação. Ajuste manualmente o horário, insira o motivo da reserva e, se necessário, configure recorrência. Clique em Solicitar para enviar.
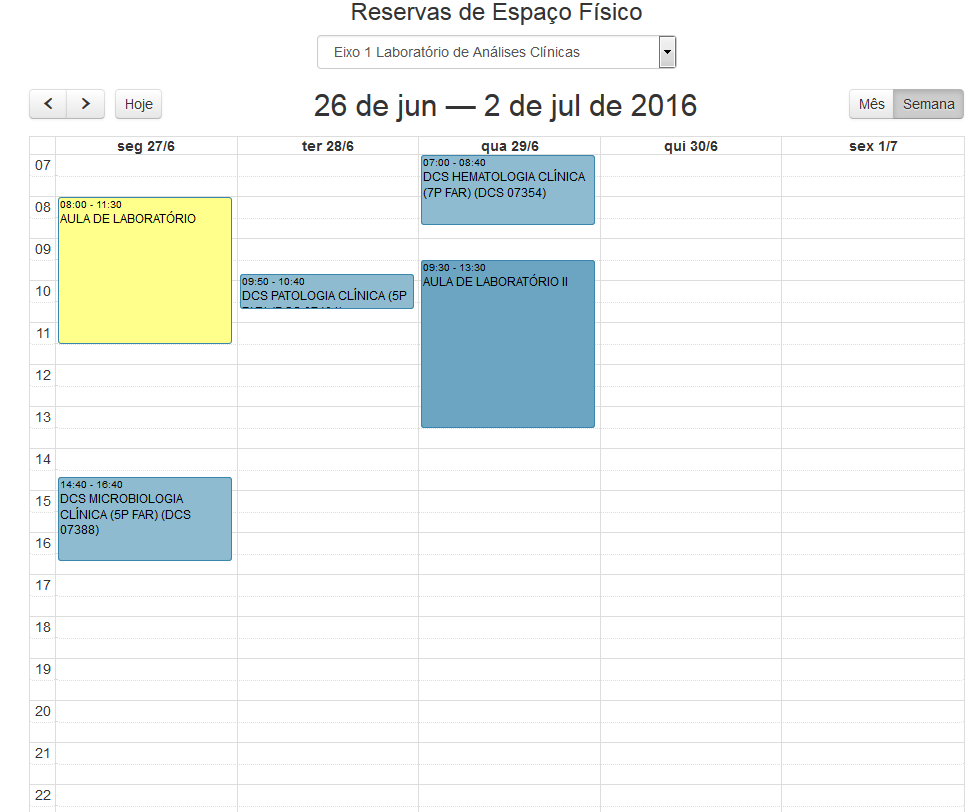
Reserva Pública
Alguns espaços físicos são públicos e podem ser reservados por usuários externos (ex.: auditórios para eventos).
Passos:
- Selecione o espaço físico público desejado.
- Escolha um intervalo livre no calendário.
- Preencha os dados pessoais (nome completo, CPF, telefone, e-mail, vínculo com a UFES ou instituição externa).
- Informe detalhes do evento (nome, descrição, estimativa de público, coffee-break, uso de praça de eventos).
- Clique em Solicitar para finalizar.
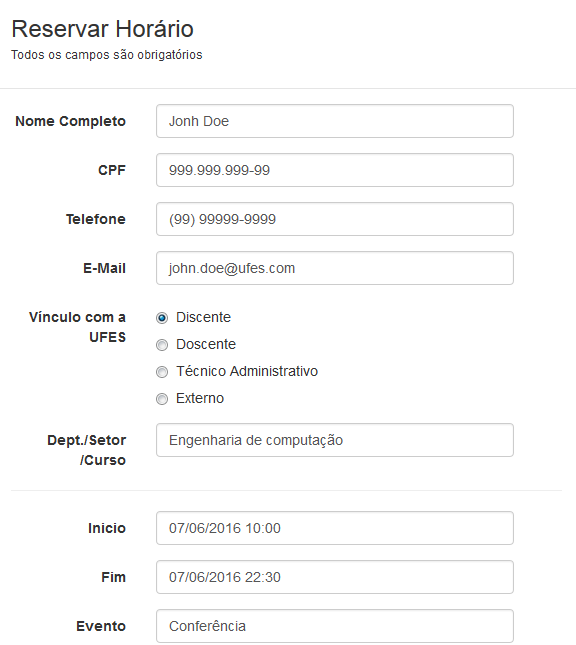

Minhas Reservas (Espaços Físicos)
Essa página exibe todas as reservas efetuadas pelo usuário.
- Use o campo Pesquisar para localizar uma reserva específica.
- O botão Nova Reserva permite criar uma nova solicitação.
- O botão Cancelar remove a reserva para o dia e hora selecionados (quando permitido).
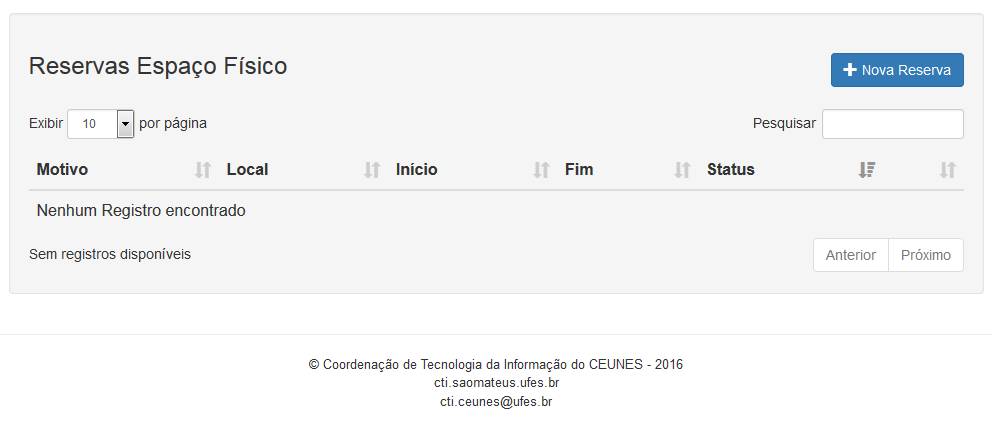
Administração - Reservas
Nesta área são exibidas todas as solicitações de reservas que necessitam de aprovação do responsável do espaço físico.
- Verifique as reservas pendentes e decida se deseja Aprovar ou Negar.
- As tabelas exibem informações como: nome do evento, local, solicitante, status, data e horário.
- Use o botão Info para ver detalhes adicionais e confirmar a ação.
Status possíveis:
- Pendente – aguardando análise
- Aprovado – reserva confirmada
- Negado – solicitação rejeitada
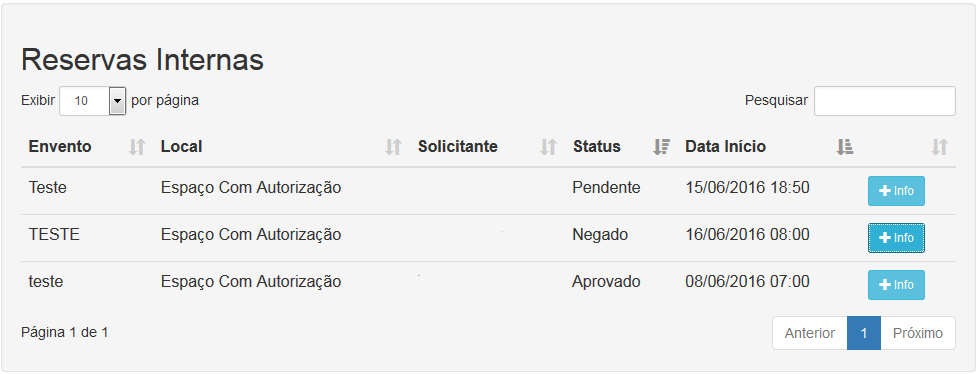
Administração - Equipamentos
Nesta página o gerente da unidade pode administrar os equipamentos disponíveis para a reserva.
- Novo Equipamento: cadastrar nome, descrição, setor/departamento (habilitados no SIE) e termo de uso (opcional).
- Editar: alterar informações de um equipamento existente.
- Desativar: tornar um equipamento indisponível para reservas.
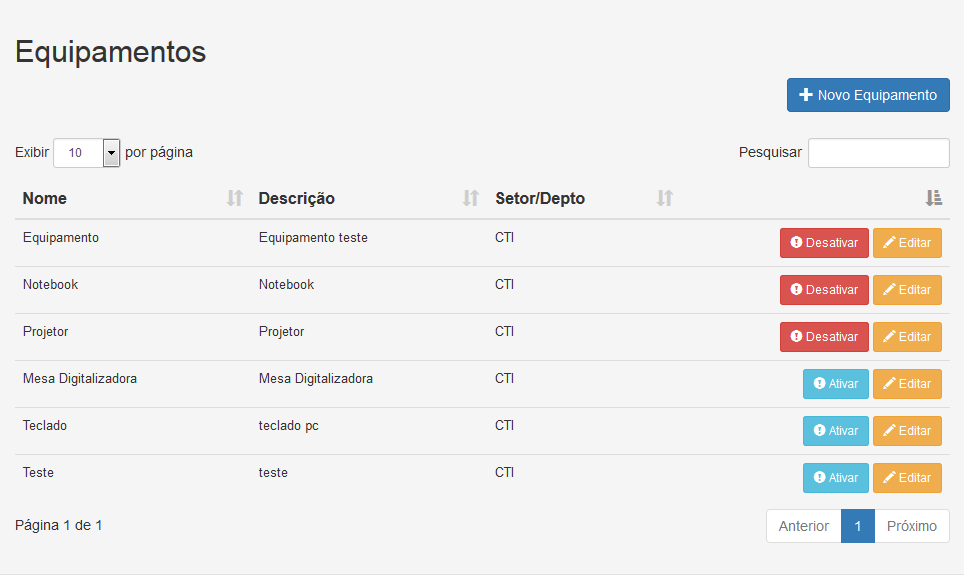
Administração - Espaço Físico
O administrador do sistema pode visualizar todos os espaços físicos cadastrados e suas informações.
- Novo Espaço Físico: cadastrar nome, descrição, se é público, se exige autorização e termo de uso.
- Editar: modificar dados de um espaço já cadastrado (nome, descrição, responsável, termo de uso etc.).
- Desativar: indisponibilizar um espaço físico para reservas.
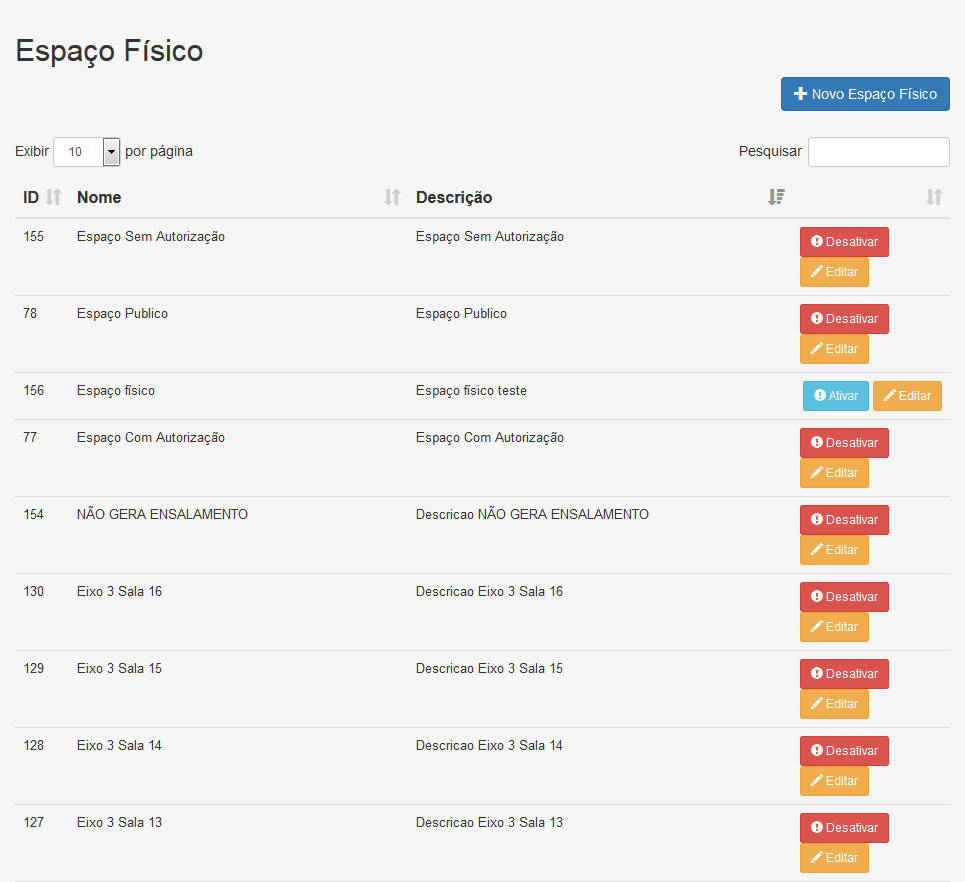
Administração - Importação XML
Essa função permite importar dados de horários e salas a partir de um arquivo XML em um formato padrão compatível com o software "Asc Timetables".
- Selecione a data de início e fim do semestre.
- Informe o responsável, caso haja conflito de horários.
- Envie o arquivo
.xmlcom as informações de salas e horários. - Salas novas descritas no XML que não existiam no banco de dados, serão cadastradas automaticamente.
- Salas já cadastradas não serão duplicadas.
Ao criar novas salas ou recursos, é essencial manter um padrão de nomenclatura consistente. O sistema não ignora espaços, o que significa que cadastros como "sala01" e "sala 01" resultarão em duas entradas separadas com o mesmo propósito.
Caso ocorra um conflito de horários, o sistema dará prioridade para reservas automáticas (importadas via XML) em detrimento das reservas feitas manualmente.O solicitante que realizou a reserva manual conflitante será notificado automaticamente por e-mail sobre o cancelamento do seu agendamento.
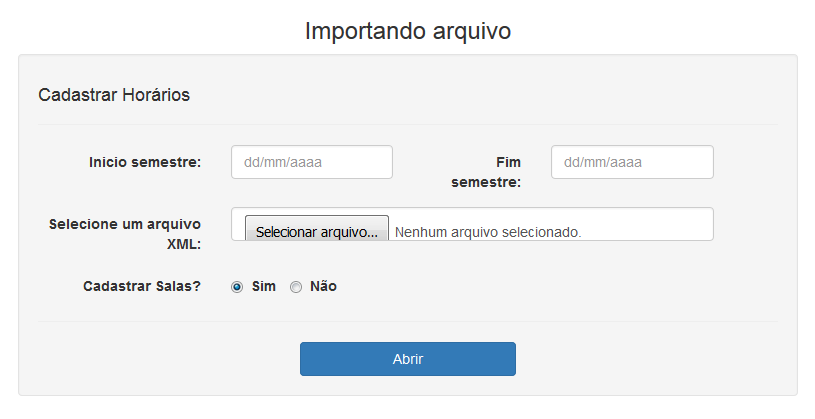
Administração - Importação XML
Essa função permite importar as unidades administrativas cadastradas no SIE para o sistema "reservas".
- Utilize esta função caso haja alterações no nome de algum departamento
- Basta clicar no menu superior em: Administração >>> Sincronizar dados do SIE
- Atenção: Não recarregue a página enquanto os dados estiverem sincronizando.
Níveis de Permissão e Funções no Sistema de Reservas
1. Usuário Padrão
Este é o nível de acesso mais básico. Somente consegue realizar reserva de espaço físico. É o perfil padrão para qualquer pessoa da
comunidade acadêmica que realize login no sistema.
Nivel do cadastro no SIE: Reservas Web >> Usuarios >> Perfis dos usuarios >> Restrições que se aplicam ao grupo "usuários"
(restrição de unidades) >> Permissões do Usuário/Unidades Administrativas >> Vazio
- Principais Funções:
- Visualizar a disponibilidade de Espaços Físicos (salas, auditórios, etc.).
- Solicitar a reserva de Espaços Físicos.
- Restrições:
- Não pode visualizar ou solicitar a reserva de Equipamentos.
2. Usuário de Unidade
Este perfil é destinado geralmente aos servidores, que, além das permissões padrão, precisam utilizar os equipamentos
pertencentes à uma ou várias unidade(s) ou departamento(s) específico.
Nivel do cadastro no SIE: Reservas Web >> Usuarios >> Perfis dos usuarios >> Restrições que se aplicam ao grupo "usuários"
(restrição de unidades) >> Permissões do Usuário/Unidades Administrativas >> (Nome da(s) Unidade(s) Administrativa)
- Principais Funções:
- Todas as permissões de um Usuário Padrão.
- Visualizar e solicitar a reserva de Equipamentos que pertencem somente à sua(s) unidade(s) atribuida(s).
- Restrições:
- Não pode gerenciar (cadastrar, editar) equipamentos.
3. Responsável por Espaço Físico
Este perfil é destinado geralmente aos responsáveis (zelador de prédio, coordenador de laboratório)
por um espaço físico, que, além das permissões padrão, conseguem aprovar ou negar solicitações de reserva referente ao espaço que estão.
Nivel do cadastro no SIE: Reservas Web >> Usuarios >> Perfis dos usuarios >> Restrições que se aplicam ao grupo "usuários"
(restrição de unidades) >> Permissões do Usuário/Unidades Administrativas >> (Nome da(s) Unidade(s) Administrativa)
Nível de cadastro no reservas: O administrador geral é responsável por habilitar/cadastrar o Usuário de Unidade responsável por um espaço físico. (Administração >>> Responsáveis >>> (SALA) >>> (LOGIN.UNICO)).
- Principais Funções:
- Todas as permissões de um Usuário de Unidade.
- Visualizar solicitações de reserva de espaço físico, podendo negar ou aprovar.
- Restrições:
- Não pode gerenciar (cadastrar, editar) equipamentos.
- Não pode cadastrar novos Espaços Físicos
4. Gestor de Unidade
Este perfil é atribuído a responsáveis pela gestão dos recursos de um departamento ou setor específico. Sua principal função
é o gerenciamento do inventário de equipamentos disponíveis para reserva.
Nivel de cadastro no SIE: Reservas Web >> Administradores >> Usuarios >> Perfis dos usuarios >> Restrições que se aplicam ao grupo "administradores"
(restrição de unidades) >> Permissões do Usuário/Unidades Administrativas >> (Nome da(s) Unidade(s) Administrativa)
- Principais Funções:
- Todas as permissões de um Usuário de Unidade.
- Cadastrar, editar e desativar Equipamentos.
- Restrições:
- A gestão de equipamentos é geralmente restrita aos equipamentos da(s) sua(s) própria(s) unidade(s).
- Não pode cadastrar novos Espaços Físicos.
5. Administrador Geral (Gerente do grupo Reservas WEB)
Este é o nível mais alto de acesso, destinado à equipe de administração central do sistema. Este perfil tem controle total sobre todas as funcionalidades e configurações da aplicação.
Nivel de cadastro no SIE: Reservas Web >> Gerentes do Grupo >> Perfis dos Usuários >> Permissões do Usuário/Unidades >> Nome da(s) Unidade(s) Administrativa
- Principais Funções:
- Todas as permissões dos níveis inferiores, sem restrições de unidade.
- Exclusivamente este nível pode cadastrar, editar e remover Espaços Físicos.
- Exclusivamente este nível pode realizar a Importação de horários via arquivo XML.
- Acesso total a todas as áreas administrativas do sistema.
1. Criação do Módulo de Sincronização de Dados
Para resolver o problema original de cadastro de equipamentos, foi criado um módulo para popular a tabela local com os dados vindos do SIE.
-
Nova Rota e Interface: Foi criada a rota
/admin/sincronizar, acessível por um botão no menu do administrador, com uma tela de carregamento para melhorar a experiência do usuário. - Lógica de Importação: A lógica foi alterada para importar todos os setores ativos (que não contêm "EXTINTO" no nome), garantindo que a base de dados local seja completa.
2. Correções na Lógica de Importação de XML
O processo de importação de reservas via XML apresentava falhas, principalmente na criação e verificação de salas.
- Prevenção de Salas Duplicadas: A lógica foi reescrita. Em vez de uma busca ineficiente na memória, o sistema agora faz uma consulta direta ao banco para cada sala do XML.
- Lógica de De-duplicação Robusta: A verificação agora normaliza os nomes das salas antes de comparar, ignorando espaços extras nas pontas, diferenças de maiúsculas/minúsculas e acentos . Isso impede a criação de duplicatas por pequenas variações no texto.
- Correção na Criação de Eventos: Foi corrigido um bug onde as reservas não eram criadas porque a aplicação buscava a sala pelo nome errado (nome curto vs. nome completo). A lógica foi unificada para usar o nome completo da sala como identificador único em todo o processo.
- Tratamento de Conflitos: A lógica de re-importação foi ajustada. Em vez de falhar ao encontrar um conflito de horário, o sistema agora "nega" a reserva anterior para dar prioridade à nova importação, mas a notificação por e-mail que causava o erro foi comentada, permitindo que o processo seja concluído com sucesso.
3. Melhorias Gerais de Segurança e Usabilidade
- Segurança em Camadas: Foi adicionada uma verificação de nível de permissão no para garantir que apenas administradores possam executar a sincronização, mesmo que a URL seja acessada diretamente.
Contato e Suporte
Caso encontre problemas técnicos, tenha dúvidas sobre o funcionamento do sistema ou queira enviar sugestões, utilize os seguintes canais de atendimento.
A equipe responsável está à disposição para ajudar a garantir a melhor experiência de uso da ferramenta.
Site: DTIN
E-mail: suporte@ceunes.ufes.br
Telefone: (27) 3312-1722
Atualizações: Verifique sempre o portal oficial para novas versões do manual.
Referência: Baseado no Guia original de 2016, atualizado para a versão 2.0 (Outubro/2025).